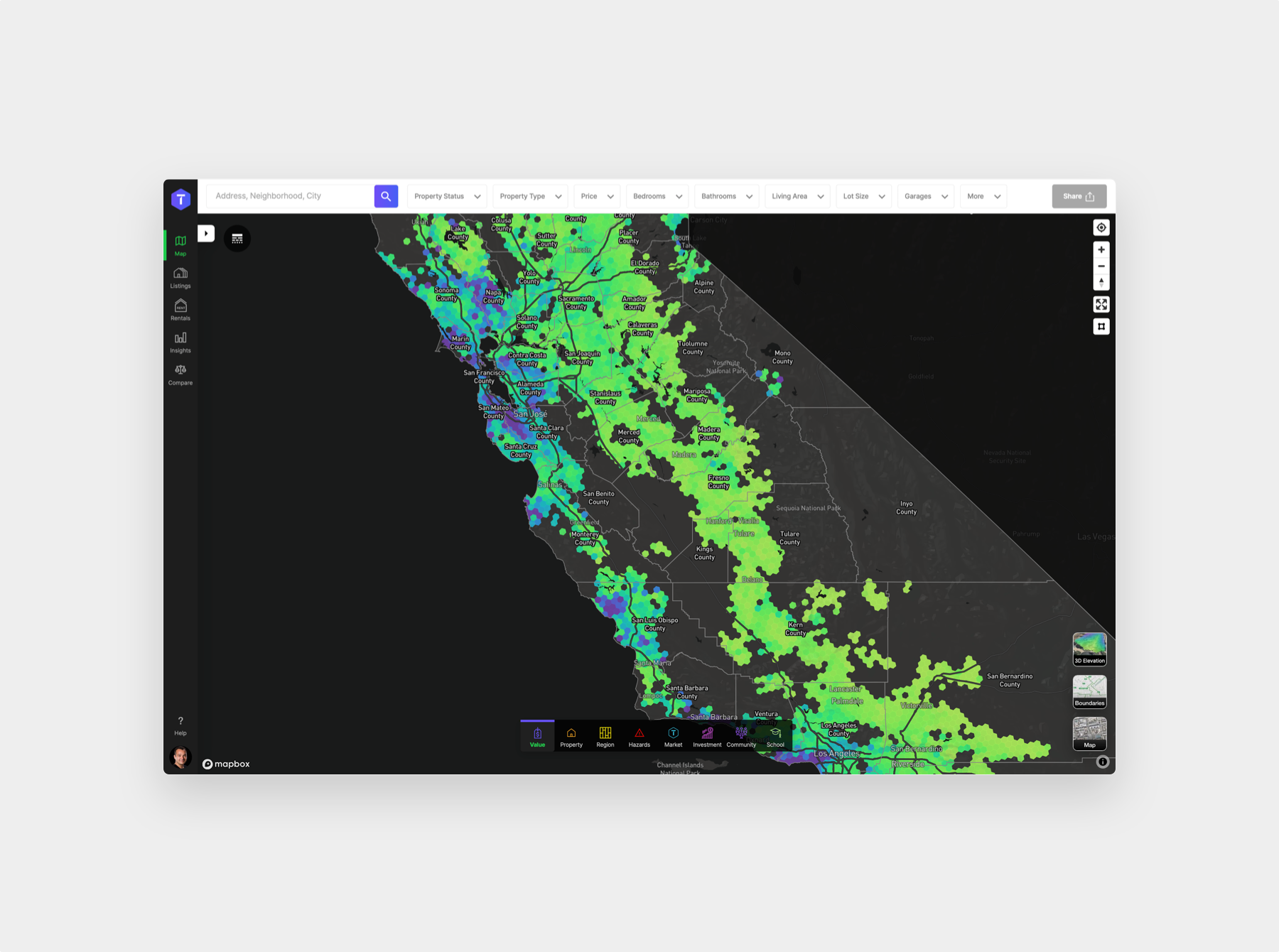The search results are displayed to the left of the map and change instantly as you move the map, search for regions and apply filters.
At the top of the panel you can see the total count of properties fitting your criteria and
you can also change the sort order of the results.
Based on the size of your screen you will see either a two column or one column view. You can also minimize the result panel to see more of the map.
Property Cards
Each property that satisfies the search criteria is represented by a “property card.”
The property card summarizes the most important characteristics of the property.
The property photos are easily accessible and you can preview all of the photos by clicking the arrows right inside the card. If the property photos are not available then TopHap will display the Street View image of the property. If the Street View is not available then you will see the satellite view of the property.
Overlaid on the top of the photo is the status and the date on which the status last changed.
To the right of the status you will find the listing agent name together with the brokerage and if there is a co-listing agent you will see their information by hovering over the area.
On the bottom left of the photo you will find either the List Price or Last Sold Price along with the Price Per Square Foot calculation. If the property has had a price reduction you will find the reduction amount and the date on which it occurred right below.
On the bottom right you will see the latest TopHap Estimate and the estimated Price Per Square Foot. If you hover over the estimate you will see the date that the estimate was generated along with a TopHap Rental Estimate and the Annual Gross Rental Yield. The Annual Gross Rental Yield is calculated by taking the Rental Estimate and multiplying by 12 months and dividing by the TopHap Estimate.
The “Locate Property” button right below the property photo allows for a quick way to zoom the map to the property location.
The property address also displays the “neighborhood” in which the property is located in parentheses.
Add to Compare and Share button
Next to the property address you will find the “Add to Compare” button which looks like an old fashioned scale. Clicking on the button adds the property to the list in Compare mode. Explore the Compare Counter increment in the menu bar and you can click on “Compare Mode” to see further insights.
Right next to it is the “Share” button. Pressing it copies a direct link of the property to your clipboard. Keep in mind that the link takes you to the full view of the property detail page.
Property Facts
The Property Facts show Bedrooms, Bathrooms, Living Area, Lot Size, Garage or Carport size. View the year the property was built, the total construction permits issued for the property and the days on market for the listing.
A snippet of the property’s description authored by the listing agent is the last item. If you hover over it you can see much more text.
Lastly, Clicking on the card will show the property’s details view in the side panel. To go back to the search results you can press the close button on the top right corner.