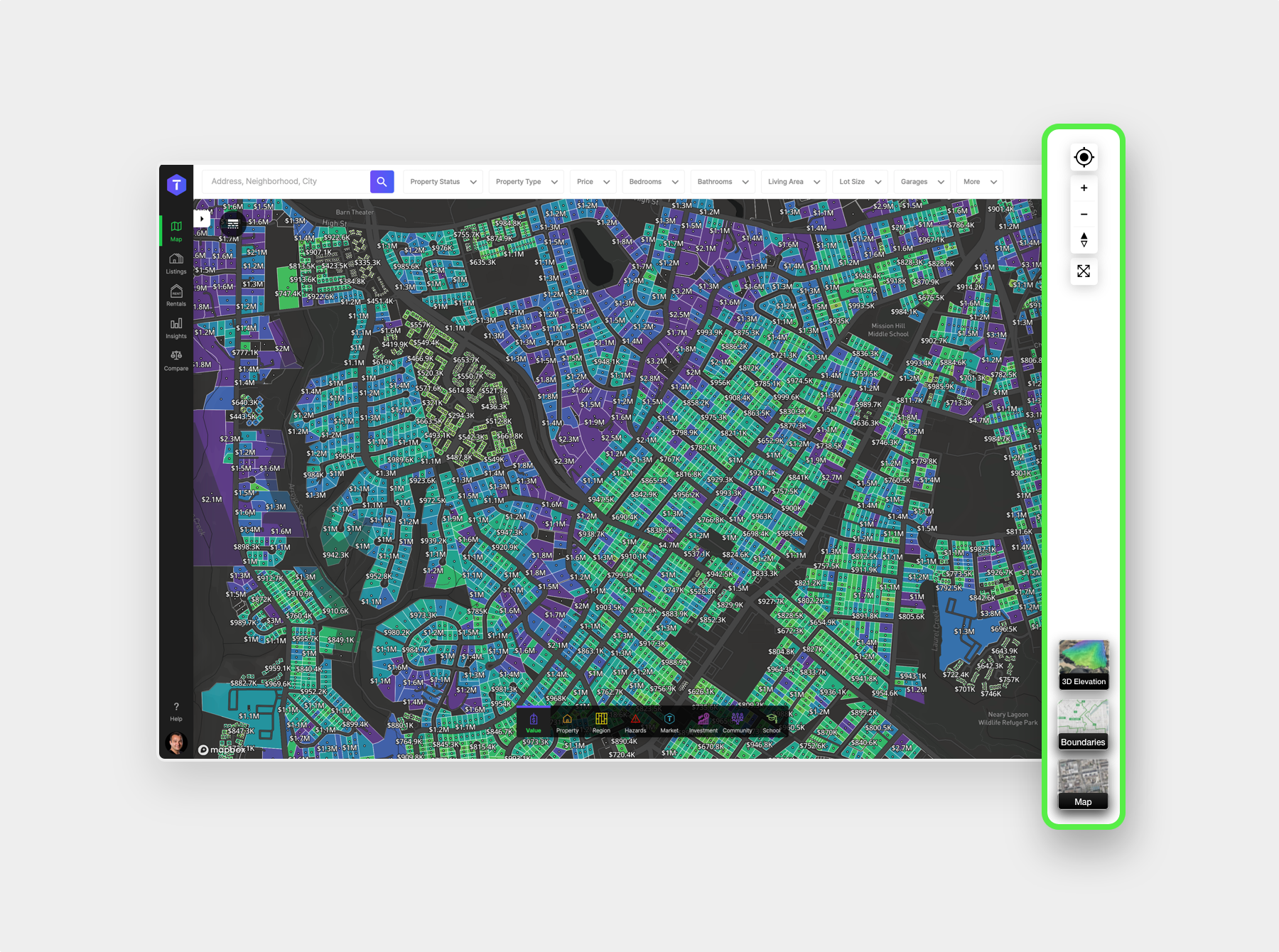The Map tools are located on the upper right side of the Map.
The first button is the “Find my location” button. It will use your device’s geo-location abilities to pinpoint your location on the map. If you’re using TopHap on a mobile phone and safely driving; then the map will be updated live with your location. It’s a lot of fun to drive through areas and neighborhoods and immediately have a full understanding of the real estate market there.
Next we have the Zoom In and Out buttons which allow easy control of the map’s zoom level.
Following we have the Compass arrow button. If you click and drag on the button then you can easily rotate the Map. Once clicked it resets the Map’s bearing to North.
Below is the fullscreen button. It allows you to browse the map utilizing the full screen of your device.
The following button is the “Draw Tool”. This is where you can outline a region on the map to limit the search only to that area.
To use the draw tool, first click on the button and then start clicking on the map to add polygon vertices. To finish drawing either click the first vertex or press enter on your keyboard.
Note that you can add multiple polygons to the map by clicking on the draw tool button again and drawing again.
You can also click and drag on the map and the draw tool will work just like a pencil and allow fluid drawing ability.
To move a shape click it to select and then drag it.
To delete a shape, click on it and press the delete button that appears right below the “Draw Tool”.
If you want to edit the shape, click on it to select, then click on a vertex to select it and then drag the vertex.
You can even add new vertices if you click and drag the midpoint between existing ones.
You can delete a vertex by clicking on it and pressing the delete key on your keyboard.
To delete the selected shape press the delete button right below the draw tool.
To remove all shapes click the “Remove Map Boundary” button on the bottom of the map.